


Con il Dono dell Ubiquità



location 10
Servizio 9
Menù 8.5
Conto a pagato Laura
RistoBar Spaghetteria Mugoni
https://foursquare.com/v/5215f34611d2696f0d8f0a6f

Location 10
Servizio 10
Menù 9
Conto 6.5
Voto aggiuntivo: hanno portato le salse 2 punti in più
Bar Delle Ninfe
https://foursquare.com/v/4df35c8bae609e69dd993cc0
Location 10
Servizio 9.5
Menù 8.5
Conto 8
Pecca: calamari non del posto
Voto aggiuntivo: hanno portato le salse per le patatine fritte,

Location 9
Servizio 3,5
Menù 6,5
Conto 6.6
Pecche: pasta piena di olio e l’aglio, non hanno voglia di lavorare -2punti


Location 10
Servizio 7.5
Menù 9
Conto 7
Pecca: calamari gommosi,e dovevano portare le salse.Meno 2 punti.
Capo Caccia Club
https://foursquare.com/v/55ace657498e8f5c02607f44

Le ultime build di Windows 11 potrebbero essere affette da un bug attualmente non ancora riconosciuto da Microsoft. Il problema riguarda l’app Sicurezza di Windows, che in alcune installazioni potrebbe risultare non presente nel sistema: quando l’utente prova ad aprire l’app dal collegamento all’interno della sezione relativa nelle Impostazioni di Windows 11 si riceve l’errore “Avrai bisogno di una nuova app per aprire questo file windowsdefender”.
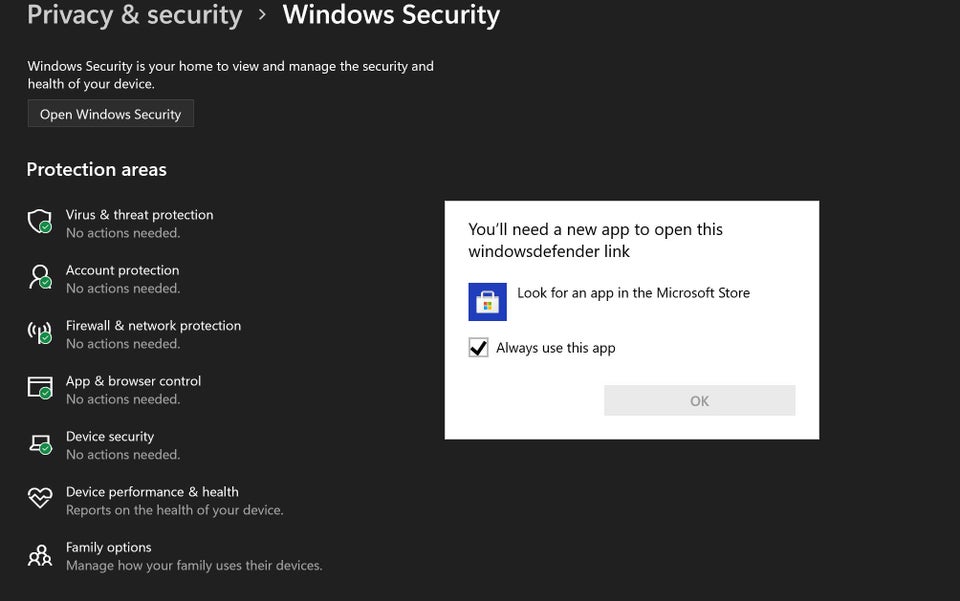
Microsoft sta analizzando il problema all’interno di una raccolta nell’Hub di Feedback – che vi invitiamo a votare dal link in fondo all’articolo se avete riscontrato il bug, ma in attesa di un fix ufficiale è possibile risolvere facilmente il problema seguendo i seguenti passi:
Get-AppxPackage Microsoft.SecHealthUI -AllUsers | Reset-AppxPackage
One Drive
Per reimpostare l’app di sincronizzazione desktop di OneDrive in Windows
Aprire una finestra di dialogo Esegui premendo il tasto WINDOWS Premere il tasto WINDOWS e R.
Copiarlo e incollarlo nella finestra di dialogo, quindi premere OK.
%localappdata%\Microsoft\OneDrive\onedrive.exe /reset
Se viene visualizzato un messaggio del tipo “Windows: impossibile trovare…”, copiare e incollare invece quanto segue e quindi scegliere OK.
C:\Programmi\Microsoft OneDrive\onedrive.exe /reset
Se viene visualizzato un messaggio del tipo “Windows: impossibile trovare…”, copiare e incollare invece quanto segue e quindi scegliere OK.
C:\Programmi (x86)\Microsoft OneDrive\onedrive.exe /reset
Riavviare manualmente OneDrive passando a Start Premere il tasto WINDOWS e digitando OneDrive nella casella di ricerca, quindi fare clic sull’app desktop OneDrive.
Per ripristinare OneDrive su un Mac
Esci da OneDrive. (Seleziona l’icona del cloud nella barra delle applicazioni in alto, quindi seleziona Impostazioni > Esci da OneDrive .)
Trova OneDrive nella cartella Applicazioni .
Fare clic con il pulsante destro del mouse su OneDrive e selezionare Mostra contenuto pacchetto .
Passare alla cartella Contenuti > Risorse .
Fare doppio clic su ResetOneDriveApp.command (o ResetOneDriveAppStandalone.command , se si utilizza l’app autonoma).
Avvia OneDrive e completa il processo di installazione.
Appunti:
Quando scegli la posizione, ricorda di selezionare la precedente posizione di sincronizzazione di OneDrive. Ciò significa che i tuoi file non verranno scaricati di nuovo se non sono stati modificati.
Se hai scelto di sincronizzare solo alcune cartelle prima del ripristino, dovrai farlo di nuovo una volta completata la sincronizzazione. Leggi Scegli quali cartelle di OneDrive sincronizzare con il tuo computer per ulteriori informazioni.
Dovrai completare questa operazione per il tuo OneDrive personale e OneDrive per il lavoro o l’istituto di istruzione.
Assicurati di utilizzare una versione aggiornata dell’app OneDrive. Alcune versioni precedenti dell’app non dispongono dei comandi di ripristino. In tal caso, trascina la tua vecchia app nel Cestino e quindi installa l’ultima app OneDrive .
scaricabile qui