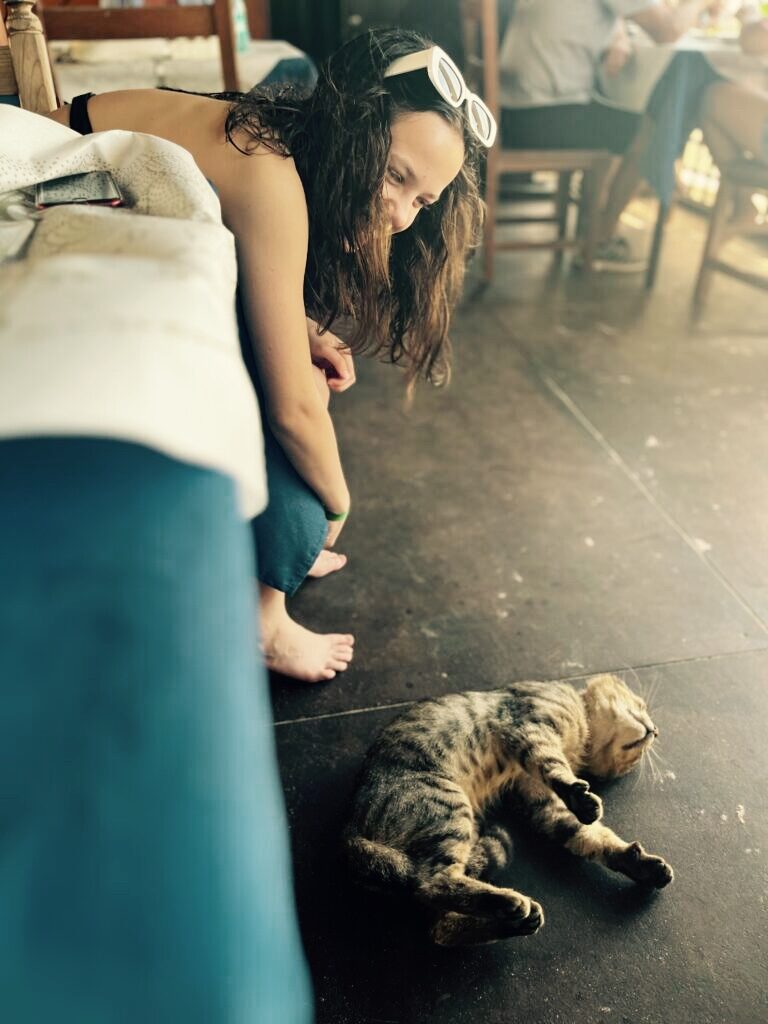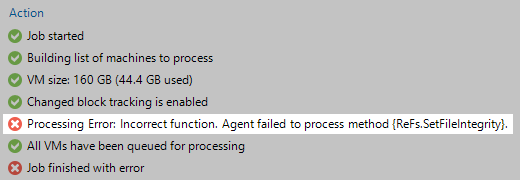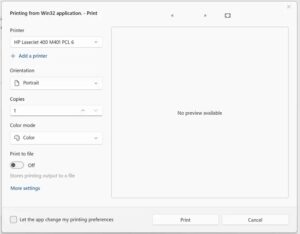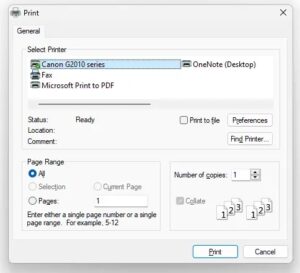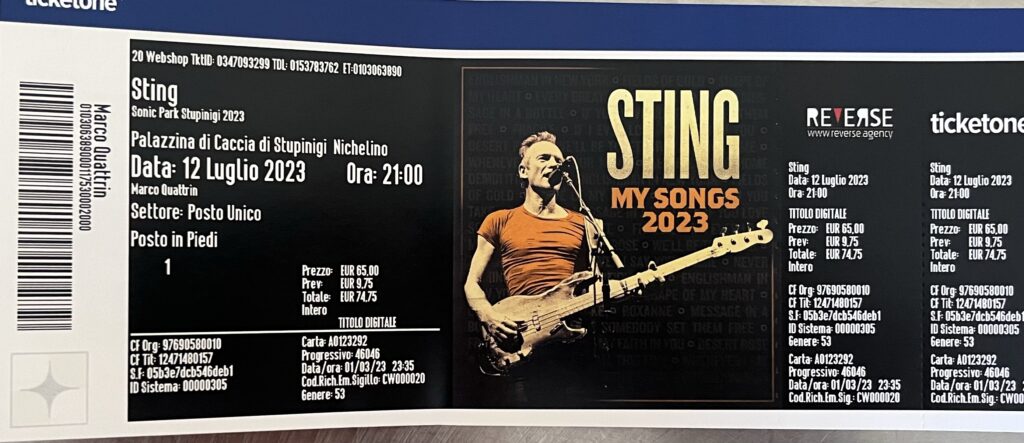problema con l’app audio di synology
volevo ascoltare la musica presente sul nas tramite la cassa google home mini.
ma aperto l’app, selezionato i brani, selezionato la cassa google home ma appena dice
“il certificato in uso non è attendibile per chromecast. accedere nuovamente a DS audio con HTTPS disabilitato o installare un certificato valido su synology nas”
ottenenere certificato per Synonogy
impostare certificato ssl appena ottenuto come predefinito
esportare certificatosu iphon ed installarlo
Abilitare l’attendibilità dei profili dei certificati installati manualmente in iOS e iPadOS